Celiveo 365 provides a user-friendly and flexible print and print jobs management on mobiles, without having to install any application.
End-users authenticate with the Entra ID SSO, highly secure.
With their mobile:
- Administrators can take a photo of the printer and its surroundings, visible by users on their mobile when they search for a printer or want to verify where they print
- Administrators can program a NFC tag used for Tap & Print (read below)
- Administrators can generate a sheet with various size QRCode they can affix on a printer, for users to scan the QRcode for print jobs release on that printer
- Users can perform Tap & Print to release instantly print jobs on the printer they are facing, even if that the first time they use it.
- Users can locate on a map a printer based on its community, geo-tags, capability, name, i.e. when they are traveling to an office they don’t know well
- Users can verify the status of any printer
- Users can send a pull print job
Tap & Print
A NFC tag can be affixed on the printer, or under the skin of the printer, the user will scan that NFC tag with his NFC-compatible mobile.
There is no need to install any application on the mobile.
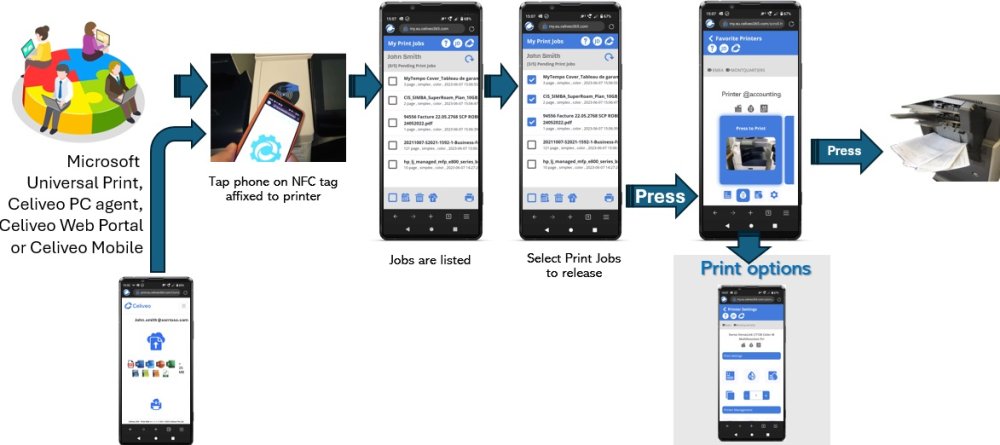
Celiveo 365 administrators can program the NFC tags directly from their Android mobile, there is no need to install any application.
iOS mobiles are not yet supported due to limitations set by Apple for NFC.
Accessing the printer administration on the Celiveo 365 mobile portal
The administrator goes to the following portal, on his Android mobile:
https://my.cvo365.com or https://my.celiveo365.com
- In the pending jobs screen press the printer+ button on the bottom right corner. That provides access to the printer list
- If the printer is not yet in the preferred list on the mobile, press the Printer + button then search the printer using its name or tags
- In the example below we select a Brother printer
- Select the printer setting icon
- At the bottom on the printer settings, administrator can see those four icons:
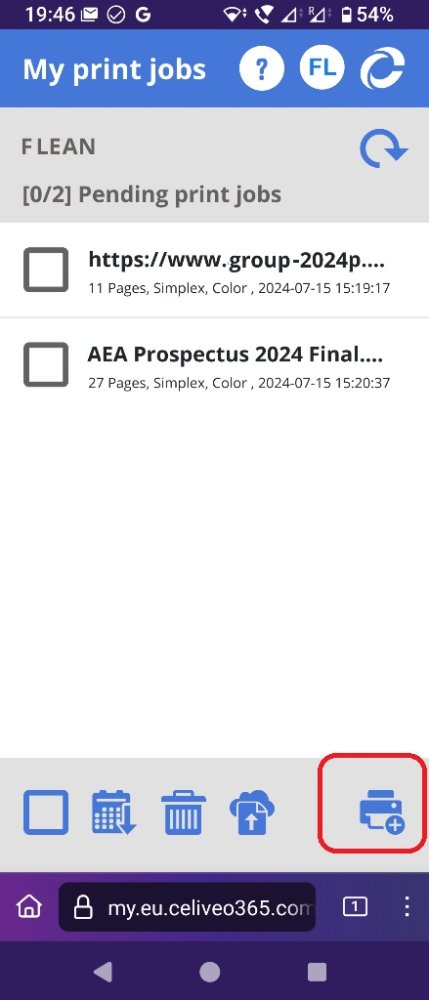
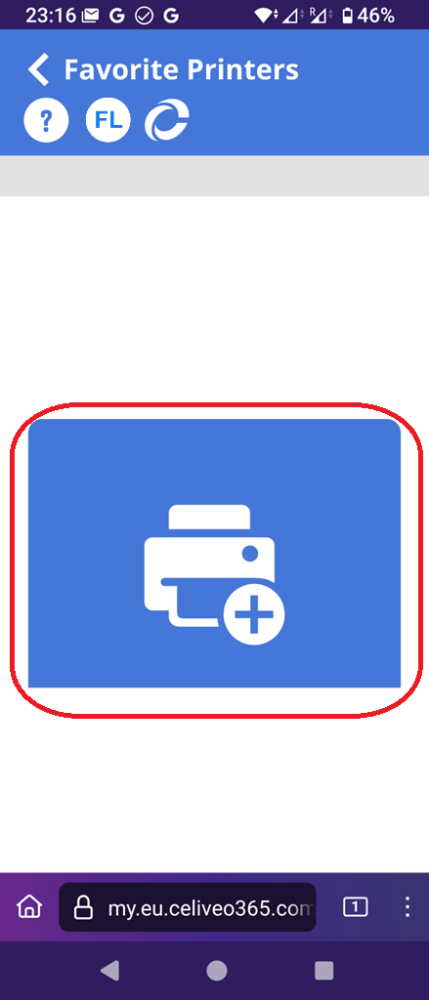
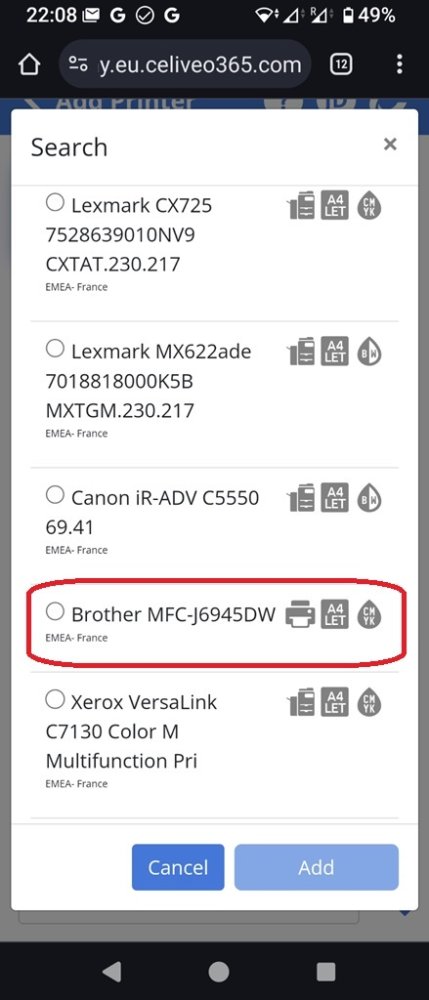
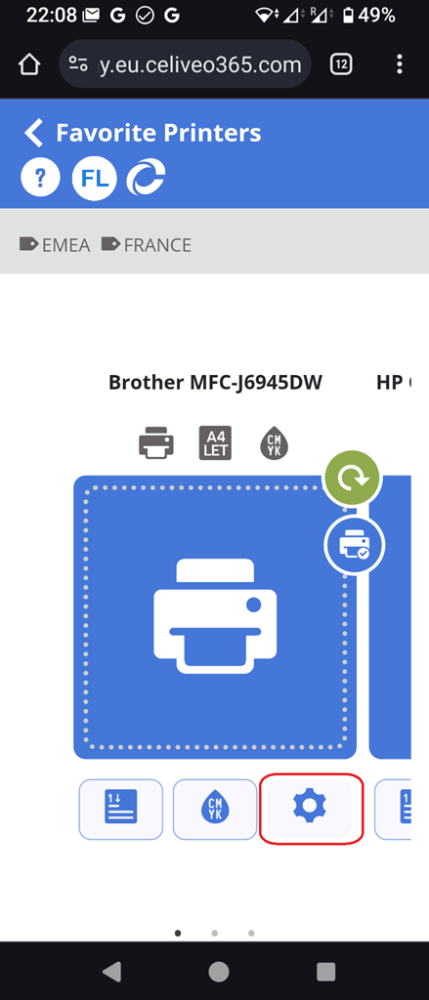
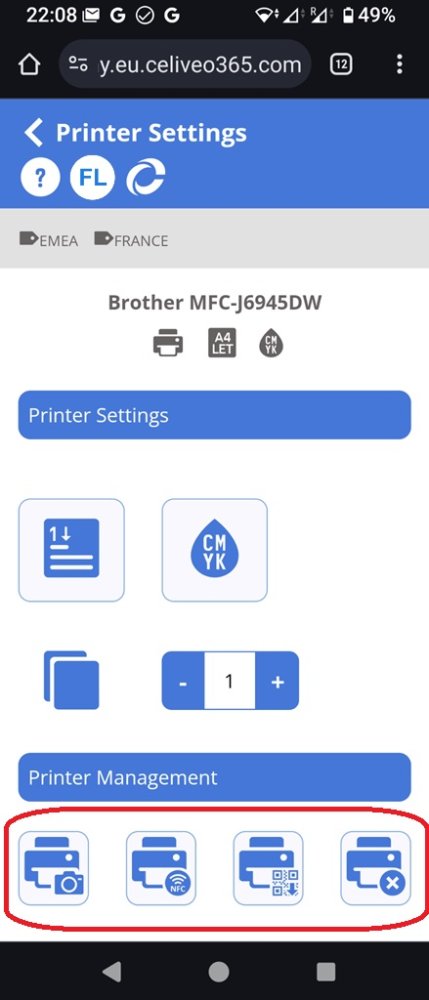
Taking a photo of the printer and its surrounding
Press the 
Make the photo so that end-users are sure they release on the right printer when they compare the photo with the printer.
All users will see the photo on their mobile phone when they include the printer in their list of preferred printers.
Programming a NFC for Tap & Print
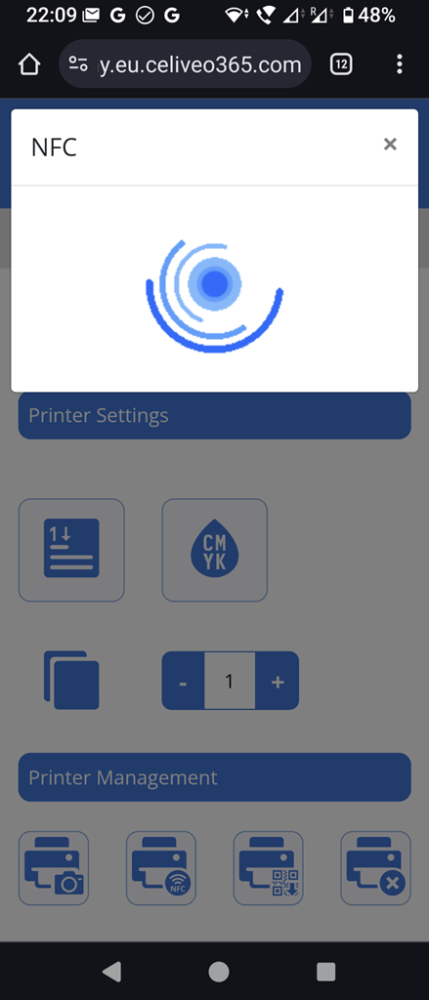
NFC tags are very easy to source on Internet, just take a high quality adhesive NFC sticker.
Not all NFC are the same, you need NFC tags that comply with NTAG215 or NTAG216, to have enough storage (minimum 254bytes).
Not compliant: NFC Tags NTAG203, NTAG210, NTAG212, NTAG213, NTAG413
NFC Tags can be programmed from Android mobiles only, iOS mobiles can’t program NFC for now due to Apple limitations.
Affix the NFC tag on the printer, or eve better, under the skin of the printer (in such case, affix a sticker on top of the printer skin, above the NFC tag, to show where to tap the mobile.
In the screen with printer settings, press 
The web portal searches for the NFC tag, get your phone within 2cm/1inch of the NFC tag.
When the NFC tag is found, it is verified for write access (some NFC tags can be Read-Only), it is programmed for that printer on Celiveo 365, the data is verified then it is proposed to write-protect the NFC tag.
Using a QRCode instead of NFC tag
It is possible to use a QRCode to replace NFC Tap & Print by “Scan QRCode & Print”.
In the printers settings, press the 
Use the application print capability to release that PDF on the printer, to get the QRCode.
Select the QRCode that has the right size and affix it on the printer.
Deleting a printer from the preferred list
Pressing the printer delete icon 



Post your comment on this topic.