An ID Code is like a PIN code, it allows users to authenticate on printers by entering a 4 to 8 characters unique number (i.e. 45934) or suite of characters (i.e. E93US). Authentication using ID Code is activated by default in Celiveo 365 and it co-exists with authentication using card readers.
ID Code authentication parameters are defined in the Access Control Rules assigned to a printer.
You however cannot assign an Access Control Rule directly to a printer. Instead, you create an Access & Rules Profile for a printer and add the Access Control Rule to the Access & Rules Profile.
1. Add a New Access & Rules Profile to a Printer
- Select the printer to add the Access and Rules Profile to.
- Click
. The Access & Rules dialog is displayed.
- At [Profile Name], specify a unique name for the Access & Rules Profile.
2. Add a New Access Control Rule to the Access and Rules Profile
- Click
, located in the same row as the [Access Control Rules] drop-down. The Access & Rules Profile displays
- At [Rule Name], specify a unique name for the Access Control Rule.
3. Change ID Code Authentication
- From the [Criteria] drop-down, select [IDCode].
- From the [Operator] drop-down, select [Is In].
4. Build the Authentication Profile to Validate the PIN
- In the [Profile Name] box, specify a unique name to identify the profile.
- Click
, located in the same row as the [Authentication Profile] drop-down. The Authentication Profile is displayed.
- To specify authentication against your company authentication source:
- Ensure that the Authentication Method is set to [Azure AD Open ID – (ROPC).
- Enter your Application ID and the Directory ID provided by Celiveo.
- A service account is optional but necessary to update the SQL enrollment table with the latest AAD information for each user. Enter the UPN and Password and click [Test] to check the configuration. If required, adjust the settings.
- Click [Test].
If login to the Authentication Server is successful, a message is displayed below the [Test] button. - Click [Save]. You are returned to the Authentication Source Profile.
- To enable authentication with a Smartphone using BLE (Bluetooth Low Energy), tick the Use Celiveo 365 Mobile ID checkbox.
- At [ID Code Settings] specify if you want a numeric (made of digits) or alphanumeric (made of digits and letters) PIN. You can also choose the length of your code.
- Numeric ID codes shall not:
- Start with 0
- Be made of consecutive digits, for example, 123456 or 2345
- Be made of repeated digits, for example, 11111
- Have the same digits except one, for example, 51111
- Be made of repeated patterns, for example, 123123
- Alphanumeric ID codes shall:
- Be uppercased, for example, 45ER9
- Always be uppercased when entered on MFP screen, for example, at5p => AT5P
- Have a random mix of digits and letters
- Supported letters can be A to Z except for o and i that can be mixed up with 0 and 1.
- Supported digits can be 1 to 9, no zero
- Alphanumeric ID codes shall not:
- Be lowercased
- Be made of the same characters, for example, AAAA
- Be made of repeated patterns, for example, ABAB or TOTO
- Numeric ID codes shall not:
If you have more than 1000 users, do not use less than 5 digits for the PIN.
#The ID Code generation portal is available at https://pin.celiveo365.com
- Log in using your Entra ID credentials
- You need to communicate that URL to users to let them to regenerate their ID Codes if needed
Close all dialogs by clicking [Save] to save all settings.
Last modified:
30 June 2025




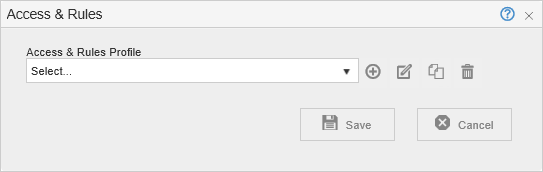



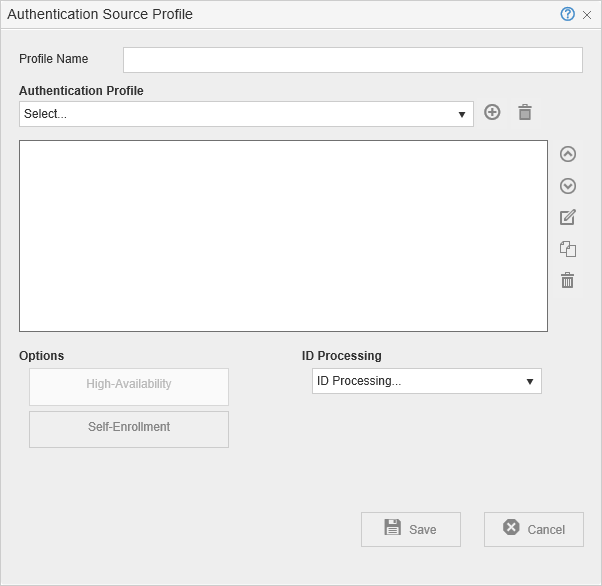
Post your comment on this topic.