The following steps apply to printers without an embedded agent, controlled by the UPE
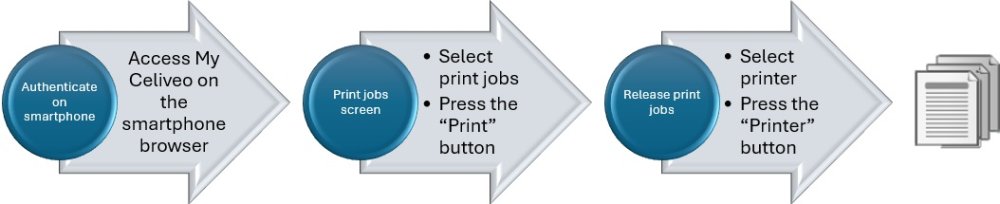
Automatic NFC user authentication and print jobs list popup on mobile (iOS and Android)
With Celiveo 365 , end-users don’t need to use PIN codes or a badge to authenticate and manage their print jobs, they can just use their mobile.
It also means you don’t need to purchase and maintain costly card readers, manage badges that users may forget. End- users never forget or lose their phone as much as badges.
Read this chapter on the administrators program NFC tags at the printer.
Here is how an end-user can release or delete his/her print jobs:
- The user reaches any printer and taps his phone on a special NFC label programmed by a Celiveo 365 administrator
- There is no need to install any App on the mobile, it just needs a chrome-based browser such as Chrome or Edge (Firefox is not supported)
- Instantly the browser pops up on the phone, relying on Microsoft Entra ID SSO to connect to Celiveo 365 with strong authentication
- The user print jobs list appears on the screen, with all metadata (number of pages, color/B&W etc). Jobs can be deleted or printed
- The printer appears automatically on the screen, with its statuts
- The user can request options such as duplex or multi-copy, then triggers printing
- The user can also search for printers on maps or using metadata and printer properties, very useful when roaming to an unknown site!
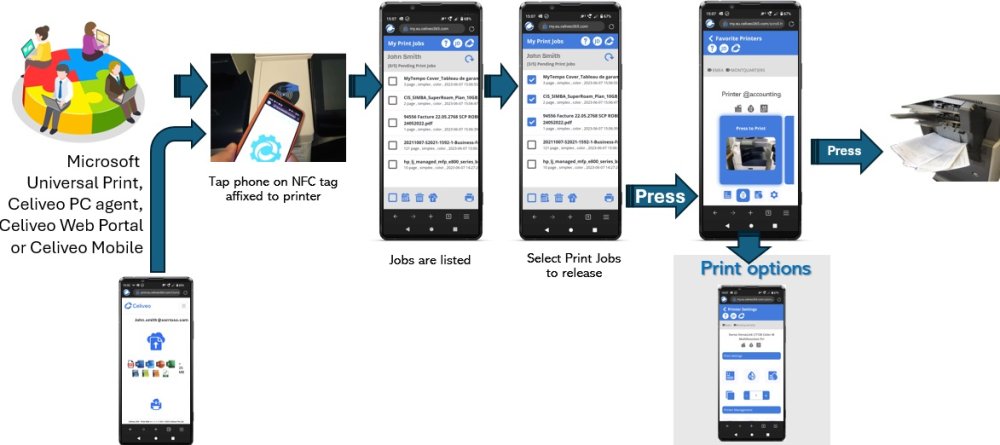
Accessing the print jobs list manually through a browser
If a mobile has no NFC capability, or if a user wants to release print jobs remotely, i.e. to a colleague who is facing a specific printer, it is possible to access directly the print jobs management and release screen.
On the smartphone, connect to the My Celiveo 365 Cloud web portal available at :
https://my.cvo365.com and https://my.celiveo365.com
It gives access to the print jobs and print management portal that appears automatically when using the NFC tag.



Post your comment on this topic.